Oltre alle normali e “classiche” partizioni MBR (Master Boot Record) cominciano a trovarsi sui dischi fissi di grandi dimensioni (oltre i 2 TB) o su sistemi dotati dei nuovi Bios UEFI (Unified Extensible Firmware Interface) e sistemi operativi a 64 bit partizioni GPT (Guid Partition Table).
Queste partizioni GPT non sono amministrabili dai normali strumenti di gestione disco di Windows e spesso comportano anche problemi con i programmi di clonazione dei dischi (Ghost, TrueImage, ecc…) e con i vari software di partizionamento dei dischi; in particolare sembrano esserci incompatibilità tra partizioni GPT create su diversi sistemi operativi (es. tra Mac e Windows).
Quindi per riuscire a cancellare in modo veloce ed efficace una di queste partizioni da Windows è necessario agire da riga di comando dopo aver collegato il disco al nostro sistema.
ATTENZIONE : LA PROCEDURA CHE SEGUE E’ DISTRUTTIVA PER TUTTI I DATI CONTENUTI NELLA PARTIZIONE DEL DISCO FISSO SU CUI AGIRETE, QUINDI USATELA SOLO SE AVETE NECESSITA’ DI RIMUOVERE TOTALMENTE LA PARTIZIONE GPT DAL VOSTRO DISCO !
- Aprite un prompt dei comandi come Amministratore (start -> esegui -> cmd)
- Digitate diskpart
(avrete un promp del programma diskpart>) - Digitate list disk per avere l’elenco dei dischi collegati al sistema, avrete un output simile a questo :
Disco n. Stato Dim. Libera Din Gpt
——– ———- ——- ——- — —
Disco 0 Pronto 149 GB 0 B
Disco 1 Pronto 932 GB 0 B * - Digitate select disk #
(dove # è il numero del disco con la partizione GPT su cui dovremo agire, nel nostro esempio sarà il disco 1 identificato anche dall’asterisco nella colonna Gpt; fate comunque attenzione a selezionare il disco corretto perchè ripeto questa è una procedura distruttiva !, per capire su quale disco agire pensate sempre al disco 0 come a quello di sistema da cui avete fatto il boot ed aiutatevi con la dimensione del disco per capire qual’è il disco da selezionare) - Digitate clean per eliminare ogni partizione dal disco ed azzerarlo
- Digitate exit per uscire dal programma diskpart
A questo punto potete usare la solita gestione disco di Windows, la trovate in :
strumenti_di_amministrazione -> gestione_computer -> gestione_disco
per ricreare una classica partizione MBR sul vostro disco e procedere alla scelta delle dimensioni delle partizioni e alla formattazione delle stesse, ricordatevi però che le partizioni MBR sono limitate a 2 TB come dimensione massima, quindi in caso di dischi superiori a 2 TB sarete costretti a mantenere la partizione GPT, ci sono inoltre delle incompatibilità riassunte nella tabella che segue nelle fasi di avvio del sistema operativo a seconda che questo sia a 32 bit (x86) piuttosto che a 64 bit (x64) e che il sistema a cui è collegato il disco sia dotato di Bios classico o del nuovo Bios UEFI; fate quindi le vostre scelte a seconda dell’uso che dovrete fare del disco.
Tabella riassuntiva delle principali differenze tra le partizioni MBR e le GPT o GUID (Globally Unique Identifier) :
. Disco MBR Disco GPT
Supporto di sistemi operativi legacy (Dos, Win98) Sì No
Dimensione massima supportata 2 TB (terabyte) 18 EX (exabyte)
Numero massimo partizioni primarie 4 128
Supporto disco dati per sistemi operativi x86 Si Si
Supporto disco dati per sistemi operativi x64 Si Si
Supporto disco di avvio per sistemi operativi x86 Si No
Supporto disco di avvio per sistemi operativi x64 Si Si
Supporto avvio tramite Bios Si No
Supporto avvio tramite Uefi Si Si
Per maggiori informazioni sulle partizioni GPT :
http://it.wikipedia.org/wiki/GUID_Partition_Table
e per le classiche MBR :
http://it.wikipedia.org/wiki/Master_boot_record

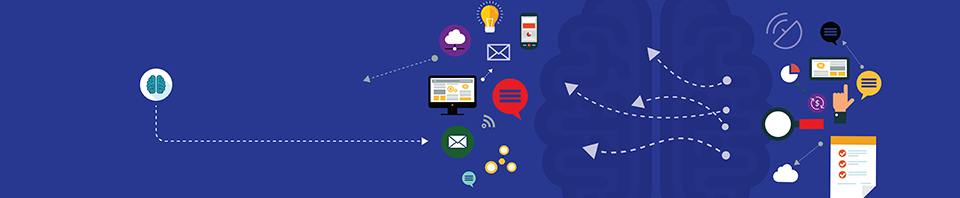


15 commenti
1 ping
Vai al modulo dei commenti ↓
carcele
16 Gennaio 2014 at 13:21 (UTC 2) Link to this comment
grazie, sono riuscito ad eseguire quello che mi serviva
Lori
24 Gennaio 2014 at 09:51 (UTC 2) Link to this comment
Salve, ho comprato un hard disk da 3tb per clonare un hard disk da 2TB (con Windows 7 sopra) al fine di sostiturilo ed avere anche altro spazio extra. Solo che il disco che intendo clonare è formattato ovviamente in MBR mentre ho appena appreso che gli hd da 3TB non possono essere formattati in MBR se non max 2TB. Sapete consigliarmi un modo per aggirare questo ostacolo? Non è proprio possibile creare 2 partizioni in MBR, tipo la prima da 2TB e poi un altra da 1TB? Io ho provato (anche se non tanto ancora) ma mi sembra che questa opzione non sia possibile. Per di più la mia scheda madre non credo abbia il bios uefi, devo quindi rassegnarmi all’idea che non potrà mai contenere un s.o. avviabile? Grazie in anticipo per la risposta. Ciao
mdede
24 Gennaio 2014 at 20:11 (UTC 2) Link to this comment
Confermo, non credo sarà possibile usarlo come disco di boot senza un bios uefi , si può solo rinunciare ai 3 Tb e creare una partizione da 2Tb MBR ma a questo punto non avrebbe senso.
Conviene inserire il secondo disco da 3 Tb su altro controller Sata interno al pc ed usarlo come disco dati mantenendo quello da 2 Tb per il sistema operativo, non ci dovrebbero essere problemi a partizionarlo come disco dati in Windows 7, nel caso è possibile partire con un cd di boot ed usare Gparted per creare la partizione (o le partizioni) sul nuovo disco.
L’ultima versione iso di gparted si può scaricare da qui :
http://gparted.org/download.php
Ma non credo sarà necessario ed il tutto si potrà fare direttamente da Windows.
Lori
24 Gennaio 2014 at 20:30 (UTC 2) Link to this comment
Ciao, ti ringrazio moltissimo per la risposta, però la mia scheda madre (ho controllato) ha il bios uefi. Quello che vorrei sapere è se posso installare Windows 7 ultimate 64bits tipo sulla prima partizione creata con GPT (da 2tb) visto che mi sembra di capire che non posso clonare il mio attuale hard disk di boot (con mbr) da 2TB sulla partizione GPT da 2TB del nuovo hard disk da 3TB senza perdere 1 TB per la strada… giusto? O c’è un software che permette una specie di raggiro? Il mio problema è che volevo evitarmi di dover ri-installare maree di plugins e programmi partendo da un’installazione pulita. Mi hanno anche suggerito di provare con Laplink PC Mover e provare a spostare i programmi e plugins così su un’installazione pulita, ma io temo che così facendo perderei molte delle attivazioni… Che gran casino! E io che speravo di cavarmela con una clonazione!!
mdede
25 Gennaio 2014 at 14:16 (UTC 2) Link to this comment
Ti conviene clonare il vecchio disco da 2 Tb sul nuovo da 3 Tb usando qualche software come Ghots, True Image, Macrium Reflect, Easeus Todo Backup o simili, quindi rimuovi il vecchio disco e lasci SOLO il nuovo disco da 3 Tb nel sistema , lo fai ripartire e verifichi che sia tutto a posto, quindi installi Aomei Disk Partition Assistant (free) da qui :
http://www.disk-partition.com/features/new-features.html
http://www.aomeisoftware.com/download/pa/PAssist_Home.exe
e converti la partizione da MBR a GPT, riavvi e se va tutto bene procedi con l’espansione del volume da 2 a 3 Tb direttamente all’interno del gestione dischi di Windows, se qualcosa va male rimetti il vecchio disco da 2 Tb nel pc, in questo modo puoi trovare un “modo” per migrare il tutto e convertire il tipo di partizione senza perdere nulla dell’attuale.
P.S. forse Aomei Partition Assistant ha già anche la funzione di clonazione al suo interno, non ho potuto provare l’ultima versione, quindi riesci a fare tutto con un solo programma.
Lori
28 Gennaio 2014 at 13:14 (UTC 2) Link to this comment
Ti ringrazio tantissimo per la risposta. Alla fine quello che mi hai consigliato è stato quello che ho fatto un paio di giorni fa. Racconto che magari può essere d’aiuto per qualcuno che si troverà nella mia stessa situazione.
Ho formattato l’hard disk da 3TB con Acronis True Image 2013 in MBR. Così facendo avevo una partizione di 2tb e il resto non utilizzabile. Poi sempre con Acronis True Image 2013 ho attivato la funzione gestisci spazio extra (non ricordo se si chiama proprio così, ma è una funzione che permette, non so in quale modo, di gestire hard disks con spazio superiore ai 2TB. Così facendo si è creata un’altra partizione MBR col TB scomparso.
Poi ho installato Windows 8 Pro 64 bit sulla partizione da 2TB e voilà. Nel frattempo avevo anche usato Laplink PC mover per spostare le applicazioni e i plugins che non volevo perdere dal vecchio PC al nuovo. (questo per poter passare a un s.o. a 64 bit, visto che l’hard disk che dovevo clonare aveva installato Windows 7 Home edition 32 bit) Proprio in queste ore sto accingendomi a travasare il salvataggio di Laplink Pc Mover sulla nuova configurazione con hard disk 3TB e Windows 8. Spero vada tutto bene. Se a qualcuno interessa, vi terrò aggiornati. Grazie ancora, ciao!
Nunzio
15 Agosto 2016 at 08:45 (UTC 2) Link to this comment
Grazie, questo post mi é stato molto utile
Andrea Di Marco
8 Novembre 2020 at 10:51 (UTC 2) Link to this comment
Buongiorno
ho un portatile Samsung NP530U3C a cui ho cambiato l’hdd sata che si era rotto. Al momento dell’installazione di Win 7 mi trova due HDD, uno da 22,4 Gb (che non so cosa sia e che non vedo nel BIOS) che classifica come disco 0 e l’hdd standard da 500 gb che classifica come disco 1. Ovviamente se installo windows sul disco 1 setta tutte le impostazioni di avvio sul disco 0, ma a questo punto il BIOS non vede HDD di partenza e, se non inserisco una USB partente il pc non si avvia…
Come posso risolvere il mio problema?
Grazie
Andrea Di Marco
mdede
8 Novembre 2020 at 15:02 (UTC 2) Link to this comment
Sembra che ci sia un’altra partizione sul suo disco, quella che lei vede come disco 0, provi a controllare questo post e verifichi come e’ messo il disco :
https://www.trickit.it/windows/windows-disco-clonato-non-fa-boot
oppure anche da
start -> esegui -> diskmgmt.msc
veda se la partizione in più è di sistema / recovery o si può eliminare con uno dei programmi di gestione delle partizioni :
https://www.trickit.it/linux/programmi-per-gestire-partizioni-disco
Faccia molta attenzione però se ha dei dati sul disco prima si faccia un backup con Aomei Backupper, True Image, o simili…..
Andrea Di Marco
9 Novembre 2020 at 22:22 (UTC 2) Link to this comment
Grazie mille per la velocità, in realtà se stacco fisicamente l’hdd e provo a installare windows senza attaccare altri, il disco 0 di 22 giga è sempre lì, è questo che non riesco a capire…
mdede
10 Novembre 2020 at 09:27 (UTC 2) Link to this comment
Dal suo modello di portatile quello che vede come disco 0 sembrerebbe un piccolo disco SSD da 24 Gb usato come cache / acceleratore del sistema, è sicuramente un disco interno saldato sulla motherboard e quindi non rimuovibile, almeno da queste info :
https://superuser.com/questions/509402/samsung-530u3c-clean-system-installation
https://www.bhphotovideo.com/c/product/884634-REG/Samsung_Series_5_NP530U3C_A01US_13_3.html
quello che può fare se non le interessa usarlo è cancellare totalmente quel disco (partizioni, ecc…) oppure vedere se è possibile disabilitarlo a livello di bios, a quel punto dovrebbe vedere solo il suo disco SATA classico, ovviamente se sta cambiando disco le consiglio un disco SSD invece di un disco classico magnetico, le differenze di prestazioni sono abissali !
Saluti.
Andrea Di Marco
12 Novembre 2020 at 16:33 (UTC 2) Link to this comment
È quello il mio problema, su BIOS non risulta da nessuna parte quindi non è disattivabile, se cancello qualsiasi partizione e poi dico a win di installarsi su disco 1, Windows mi crea lo stesso e sempre la partizione di partenza su disco 0 che, non visto dal BIOS, continua a non trovare hard disk di partenza…
Non so proprio come fare…
mdede
12 Novembre 2020 at 17:08 (UTC 2) Link to this comment
Ok, chiaro , se l’SSD di cache non è disabilitabile da Bios deve reinstallare windows 10 da zero e seguire questa procedura al primo riavvio :
https://50m3r4nd0m8l09.wordpress.com/2013/12/09/installing-windows-on-samsung-ultrabook-5-series-np530u3c/
in pratica si tratta di copiare i files di boot dal disco0 (l’sdd da 24 Gb) al disco1 (il suo disco grande) e poi mettere come attiva la partizione del disco 1, in questo modo Windows potrà correttamente avviarsi dal disco1 e procedere con il termine dell’installazione, è un problema dell’installer di Windows che cerca di creare sempre la partizione di sistema di boot nel primo disco che trova nella macchina, nel suo caso il disco0 che in realtà non è un disco reale ma solo una cache SSD, segua la procedura sopra alla lettera e vedrà che risolve.
Saluti.
Andrea Di Marco
14 Novembre 2020 at 19:25 (UTC 2) Link to this comment
ECCELLENTE, grazie mille!
iperione
30 Ottobre 2021 at 17:50 (UTC 2) Link to this comment
Guida utile ed esaustiva, riuscito al primo tentativo
Come eliminare le partizioni GPT – Cose Interessanti
7 Dicembre 2016 at 11:46 (UTC 2) Link to this comment
[…] Articolo completo qui […]