 Windows ha sempre avuto (gia a partire da Win Xp) la possibilità di impostare delle pianificazioni a tempo o allo scattare di eventi per l’esecuzione di programmi o script batch (i comuni files .BAT , .CMD).
Windows ha sempre avuto (gia a partire da Win Xp) la possibilità di impostare delle pianificazioni a tempo o allo scattare di eventi per l’esecuzione di programmi o script batch (i comuni files .BAT , .CMD).
Con Windows 10 e release successive l’Utilità di Pianificazione si è arricchita di molte opzioni (e anche di qualche complicazione), quindi oggi vediamo come pianificare l’esecuzione a tempo di un nostro file batch personalizzato.
Per eseguire l’Utilità di Pianificazione (Task Scheduler nel caso usiate Windows in inglese) è possibile lanciare uno di questi comandi :
Pannello di Controllo -> Strumenti di Amministrazione -> Utilità di pianificazione
Start -> Programmi -> Strumenti di Amministrazione -> Utilità di pianificazione
Start -> esegui -> taskschd.msc
Vi porteranno tutti all’apertura di questa finestra , qui per creare una nuova Attività basterà selezionare la voce
Libreria Utilità di Pianificazione
sulla sinistra e quindi premere il tasto destro del mouse per far apparire il menù da cui scegliere la voce Crea attività
come da immagine :
.
a questo punto si aprirà la scheda Generale per la nuova attività che stiamo creando, dovremo riempire i campi Nome , Descrizione e selezionare l’utente con cui dovrà girare la nuova attività pianificata, il consiglio ovviamente è di usare un utente con diritti amministrativi e selezionare anche le voci :
Esegui indipendentemente dalla connessione degli utenti
[X] Esegui con i privilegi più elevati
in modo da assicurare l’esecuzione della nostra attività anche se nessun utente ha ancora fatto il login sul pc, inoltre i privilegi più elevati ci permettono di eseguire qualsiasi azione senza che l’attività venga bloccata, come si può vedere dall’esempio seguente :
.
passiamo ora al tab Attivazione e selezioniamo il bottone NUOVO in basso a sinistra :
.
nella nuova finestra che appare dovremo selezionare l’avvio dell’attività (nel nostro caso pianificata) e l’orario di esecuzione oltre all’intervallo di di ripetizione, nell’esempio riportato qui sotto la nostra attività sarà eseguita ogni giorno alle ore 12:00 , confermate con OK per proseguire :
.
passiamo ora al tab Azioni e selezioniamo il bottone NUOVA in basso a sinistra come da immagine :
.
nella nuova finestra che appare dovremo finalmente specificare l’esecuzione del nostro file batch, quindi selezioniamo
Operazione -> Avvio programma
Programma o script -> cmd.exe
Aggiungi argomenti -> /C “c:\path\file.BAT”
dove c:\path\file.BAT è il percorso completo del nostro file batch da eseguire (fate attenzione al fatto che dopo il parametro /C il percorso va specificato tra virgolette) , confermiamo quindi con il bottone OK in basso a destra :
.
selezionate ora il tab Condizioni e lasciate pure i valori di default a meno che abbiate delle operazioni veramente particolari da eseguire sulla vostra macchina
.
stesso discorso passando al tab Impostazioni , anche qui a meno di situazioni particolari confermate il default come da immagine :
.
alla conferma con il bottone OK in basso a destra comparirà una finestra che vi chiederà di specificare utente e password da usare per l’esecuzione dell’attività pianificata come da esempio :
.
questo permetterà al pc di memorizzare in forma criptata i dati dell’utente per l’esecuzione dell’attività anche senza nessun utente collegato al pc, in pratica è sufficiente che il pc sia acceso perchè l’attività venga eseguita all’ora prestabilita.
Ritornerete alla videata principale dell’Utilità di Pianificazione, qui sulla destra vedrete la vostra nuova attività pianificata, cliccando col tasto destro del mouse sull’attività sarà possibile eseguirla immediatamente per verificare che giri correttamente oppure è possibile disattivarla, modificarla (entrando nelle Proprietà) o eliminarla come si vede dalla figura seguente :
.
Le attività pianificate a tempo o per eventi di script batch sono degli strumenti molto potenti che vi permettono di automatizzare molte operazioni ripetitive e possono tornare utili per semplificarvi la vita, sono molto usate sui server Windows ma anche sui pc client hanno una loro indubbia utilità.

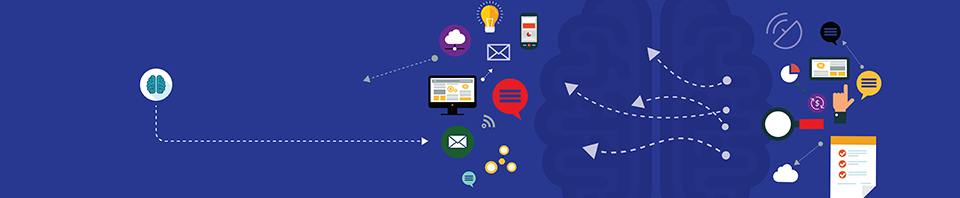











2 commenti
Alfredo Cioccolani
12 Settembre 2022 at 16:24 (UTC 2) Link to this comment
Ho creato un semplice file bat che mi permette di cancellare un determinato file all’interno di una cartella di Firefox. Vorrei che venisse eseguito automaticamente alla chiusura di Firefox oppure alla chiusura di Windows, ma non riesco a capire come pianificarne l’esecuzione. Grazie per un eventuale suggerimento.
mdede
12 Settembre 2022 at 17:39 (UTC 2) Link to this comment
Dovrebbe essere sufficiente nella creazione attività selezionare al posto di
“In base a una pianificazione”
le voci :
“Alla disconnessione alla sessione utente”
– qualsiasi utente
– connessione da computer locale
a questo punto al logoff dell’utente / spegnimento del pc la macchina dovrebbe eseguire il suo script.
In alternativa può eseguire lo script pianificandolo nelle group policies del pc con :
– start -> run -> gpedit.msc
– selezionare quindi Configurazione computer -> Impostazioni di Windows -> Script (Avvio / Arresto)
– selezionare Arresto
– selezionare Aggiungi e scegliere il suo script con Sfoglia
– confermare tutte le finestre con OK
Saluti.