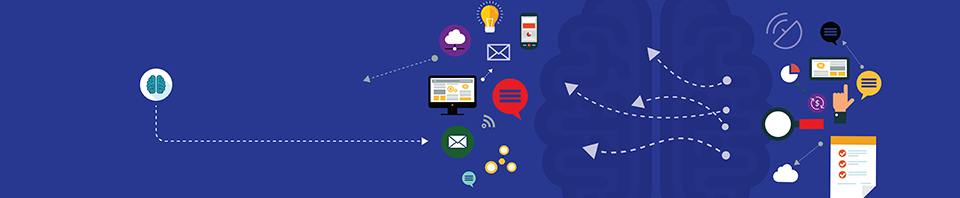Come saprete di default in Windows 10 l’utente Administrator locale è disabilitato e quando installate un nuovo pc da zero non è possibile usarlo per la prima configurazione, quindi avrete creato si un utente amministratore della macchina ma che non si chiama Administrator; Il fatto che comunque l’utente Administrator esista sul pc (anche se disabilitato) ci permette di abilitarlo (e quindi prendere il controllo del pc) facendo il boot di Windows da un supporto esterno come un dvd o una chiavetta usb.
Come saprete di default in Windows 10 l’utente Administrator locale è disabilitato e quando installate un nuovo pc da zero non è possibile usarlo per la prima configurazione, quindi avrete creato si un utente amministratore della macchina ma che non si chiama Administrator; Il fatto che comunque l’utente Administrator esista sul pc (anche se disabilitato) ci permette di abilitarlo (e quindi prendere il controllo del pc) facendo il boot di Windows da un supporto esterno come un dvd o una chiavetta usb.
Questa procedura può tornare utile in tutti quei casi di emergenza in cui non sia possibile usare uno degli utenti locali definiti sul pc per fare il login, l’esempio classico è quello di password persa o di utente non contattabile per avere la password o utente che non è amministratore della macchina….
Per l’operazione è necessario procurarsi un supporto di installazione standard di Windows 10 (una chiavetta usb o un dvd su cui sia stata salvata l’immagine ISO di Windows 10), oppure un ambiente live di Windows 10 memorizzato sempre su chiavetta usb o dvd, alcuni esempi di ambienti live sono questi :
Windows 10 live cd e dvd e usb boot
NOTA : su alcuni pc per riuscire a fare il boot dal supporto esterno sarà necessario disabilitare nel bios le voci SECURE BOOT e FAST BOOT (o simili) oltre a cambiare l’ordine di avvio dei devices di boot per riuscire a portare a termine l’operazione.
Nel caso si usi il supporto di installazione standard di Windows 10 basta arrivare a questa schermata :
e quindi premere la sequenza di tasti [SHIFT] + [F10] per aprire un prompt dei comandi, se invece usiamo un live boot attendiamo il caricamento del desktop dell’ambiente Windows dal supporto esterno e poi apriamo un prompt dei comandi con il solito START -> ESEGUI -> CMD.EXE
Una volta che abbiamo il nostro prompt dei comandi lanciamo il programma REGEDIT.EXE e all’apertura del programma selezioniamo la voce HKEY_LOCAL_MACHINE come da figura seguente :
e quindi dal menù : FILE -> LOAD HIVE
(File -> Carica Hive nel caso si usi una versione italiana)
ora facciamo attenzione perchè dobbiamo caricare il file SAM che si trova nel disco di sistema della macchina Windows 10 su cui vogliamo operare, normalmente il file si troverebbe nel percorso :
C:\WINDOWS\SYSTEM32\CONFIG\SAM
ma avendo noi fatto il boot da un supporto esterno potremmo trovarci con le lettere assegnate ai dischi che non sono nella sequenza normale, quindi cerchiamo su tutti i dischi che vediamo il disco di sistema di Windows (di solito è facile individuarlo dalle dimensioni del disco e per la presenza della cartella Windows oltre che di altre cartelle standard come Programmi, ecc..), quindi selezioniamo il percorso corretto per poter caricare il file SAM , per esempio nel nostro caso il disco di sistema aveva assunto la lettera D: quindi il percorso era :
D:\WINDOWS\SYSTEM32\CONFIG\SAM
una volta individuato premiamo il bottone OPEN per caricarlo in regedit ed assegniamo un nome qualsiasi alla chiave che stiamo caricando, esempio : aaaa
e confermiamo con il bottone OK, poi in regedit selezioniamo la chiave che abbiamo appena caricato (nel nostro esempio era aaaa) e posizioniamoci nel percorso :
HKEY_LOCAL_MACHINE\aaaa\SAM\Domains\Account\Users\000001F4
quindi facciamo doppio click sulla chiave F che compare nella finestra di destra come da immagine :
si aprirà una nuova finestra con molti valori esadecimali, posizionamoci (facendo molta attenzione !) sul valore 11 che si trova all’indirizzo 0038 come da figura seguente :
e quindi premiamo il tasto [CANC] per 2 volte per cancellare il valore 11 che vediamo sulla destra, poi inseriamo il valore 10 in modo da sostituire il precedente valore 11 (anche qui massima attenzione a NON modificare nessun altro valore !), confermiamo quindi con il bottone OK come da immagine seguente :
siamo tornati alla videata principale di regedit, qui selezioniamo la nostra chiave temporanea che avevamo scelto al momento del caricamento dell’hive (nel nostro caso era aaaa), quindi :
HKEY_LOCAL_MACHINE\aaaa
e dal menù : FILE -> UNLOAD HIVE
(se in italiano sarà : File -> Scarica hive)
confermiamo l’operazione di scrittura del file SAM e chiudiamo tutte le finestre aperte sul nostro pc, togliamo il supporto di boot esterno che abbiamo usato (chiavetta usb o dvd) e riavviamo la macchina.
Se abbiamo fatto tutto per bene al riavvio potremo selezionare l’utente ADMINISTRATOR tra quelli possibili per il login sul pc, entriamo con quello (non ha nessuna password impostata !) e potremo apportare tutte le modifiche che vogliamo sulla nostra macchina essendo amministratori del pc !, quindi possiamo resettare la password per un utente che l’ha dimenticata, aggiungere / togliere diritti, ecc….
Ricordiamoci di impostare una password anche per l’utente Administrator che abbiamo appena abilitato perchè è una grave lacuna di sicurezza lasciare questo utente senza protezione, nel caso invece volessimo disabilitarlo com’era in precedenza al termine delle nostre operazioni basta che digitiamo questo comando da un prompt dei comandi con diritti amministrativi :
NET USER ADMINISTRATOR /ACTIVE:NO
ed al prossimo riavvio l’utente Administrator sarà “sparito” e non sarà possibile usarlo per fare il login.
Questo è un trucchetto che richiede un pò di lavoro ma che può tornare molto utile in caso di password smarrita da parte degli utenti !
Per maggiori informazioni sul reset della password di Administrator o sulla sua abilitazione potete anche leggere questi nostri post :
Resettare password amministratore di dominio
Windows 10 login impossibile dopo upgrade a 20H2
Windows abilitare utente Administrator
NOTA : ovviamente se il disco è stato criptato con bitlocker dovrete conoscere la password usata per criptare il disco o non sarà possibile eseguire le operazioni che abbiamo spiegato in questo post.