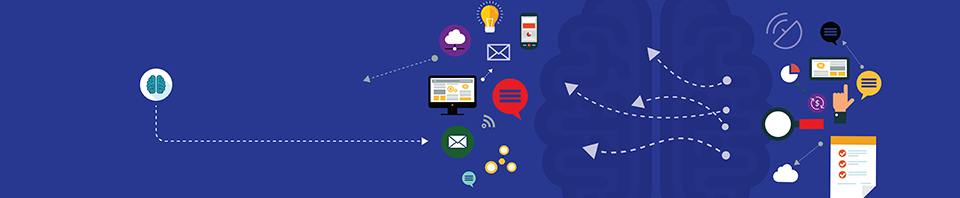Se avete molte chiavette usb che usate per fare il live boot di diversi sistemi operativi o di programmi di utilità (esempio i programmi di imaging dei dischi come Acronis Trueimage, Aomei Backupper, ecc…) e siete stanchi di dover creare una chiavetta usb diversa per ogni esigenza rallegratevi perchè da oggi con Ventoy (un ottimo progetto free ed opensource) potrete avere tutte le vostre immagini ISO (da cui fare il boot) su un singolo supporto usb esterno : chiavetta o disco che sia.
Se avete molte chiavette usb che usate per fare il live boot di diversi sistemi operativi o di programmi di utilità (esempio i programmi di imaging dei dischi come Acronis Trueimage, Aomei Backupper, ecc…) e siete stanchi di dover creare una chiavetta usb diversa per ogni esigenza rallegratevi perchè da oggi con Ventoy (un ottimo progetto free ed opensource) potrete avere tutte le vostre immagini ISO (da cui fare il boot) su un singolo supporto usb esterno : chiavetta o disco che sia.
Normalmente quando volete preparare un supporto esterno da usare per fare il boot di un sistema dovete scaricare la relativa immagine ISO e poi trasferirla sulla chiavetta usb o sul disco esterno con un programma come Rufus.di cui avevamo già parlato qui :
Creare chiavetta Usb avviabile di una immagine ISO
quindi una chiavetta usb = una immagine ISO… e se per lavoro usate parecchi di questi strumenti di boot esterni vi troverete a dover gestire molte chiavette usb !
Ora invece il rivoluzionario programma Ventoy ci permette di avere molte immagini ISO su una sola chiavetta usb (o su un disco esterno usb) e di fare il boot dall’immagine che vogliamo semplicemente scegliendola all’avvio del sistema dal menù che appare a video.
Per vedere come funziona questo utilissimo programma cominciamo con lo scaricare l’ultima versione dell’eseguibile per Windows che al momento di questo articolo è la 1.0.19 , il download è disponibile su github o sul sito di riferimento del programma :
https://github.com/ventoy/Ventoy/releases
https://ventoy.net/en/index.html
Una volta scaricato il file zip contenente il programma basta estrarre il tutto e lanciare l’eseguibile Ventoy2Disk.exe che trovate nella directory, non c’è bisogno di installare nulla nel sistema perchè si tratta di un programma portable, all’avvio ci troveremo una videata simile a questa :
per installare Ventoy sulla nostra chiavetta usb che useremo per il live boot delle nostre immagini ISO basterà verificare di avere selezionato la corretta unità che indica la chiavetta (nel nostro caso è il disco E: che corrisponde ad una chiavetta usb di Toshiba da 32 Gb) e quindi confermare l’inizio dell’installazione con il bottone INSTALL in basso a sinistra
ATTENZIONE :la procedura ripartiziona e riformatta la chiavetta usb usata quindi verificate prima di non avere dati nella chiavetta o saranno persi definitivamente !
dopo 2 conferme e qualche secondo di elaborazione Ventoy sarà stato installato sulla nostra chiavetta, ne avremo conferma direttamente dal programma e dalla videata che segue :
che riporta sulla destra la versone di Ventoy installata sulla chiavetta usb (questo perchè il nostro eseguibile permette anche di fare un upgrade di una chiavetta Ventoy esistente senza doverla riformattare)
A questo punto la nostra chiavetta usb è pronta per l’uso, ovviamente prima ci andranno copiate dentro tutte le immagini ISO che vogliamo usare per il nostro live boot, basta semplicemente fare un copia e incolla di tutti i files ISO che ci servono come da immagine :
nel nostro caso abbiamo iniziato con l’immagine ISO bootabile del programma MiniTool Partition Wizard che permette di gestire le partizioni dei dischi facendo il boot da una immagine WinPE, come avrete notato la lettera di unità della chiavetta usb usata da Ventoy non è cambiata anche dopo la formattazione e l’installazione del programma, è sempre la lettera E: ed il volume del disco si chiama Ventoy.
NOTA : non usate spazi nei nomi dei files ISO che copiate sulla chiavetta, ne caratteri strani o accentati perchè potrebbero non essere visualizzati nel menù di Ventoy, limitatevi a _ (underscore) e . (punto) per separare le parole del nome del file.
Una volta copiate tutte le nostre immagini ISO non resta che inserire la chiavetta usb nel pc su cui vogliamo fare il live boot ed accenderlo selezionando come disco di avvio la chiavetta stessa (normalmente si fa premendo ESC, ENTER o qualche tasto funzione FN all’avvio del pc, ogni produttore ha il proprio modo per entrare nella modalità di boot, consultate la documentazione del vostro pc per maggiori info).
Per avere i migliori risultati per il boot da una chiavetta usb esterna conviene anche disabiltare nel bios del pc che stiamo usando il SECURE BOOT ed abilitare il LEGACY BOOT.
Se va tutto bene ci troveremo di fronte ad una videata simile a questa :
quindi avremo il menù di selezione di Ventoy che ci permette di vedere tutte le immagini ISO che abbiamo copiato sulla nostra chiavetta usb, non ci resta che selezionare quella che ci serve usando le frecce ^ / v (sù / giù) della tastiera e premere INVIO per iniziare il boot di quella immagine.
Comodo vero ?, con una sola chiavetta usb possiamo portare con noi tutte le immagini ISO di cui abbiamo bisogno !
Ma come avviene questa magia ?
Se andiamo a vedere come è partizionata la chiavetta usb che abbiamo usato per la nostra prova vedremo che ci sono 2 partizioni, una EXFAT all’inizio del disco che contiene le nostre immagini ISO (nel nostro caso disco E:) ed un’altra partizione FAT nascosta alla fine del disco che contiene i files usati da Ventoy per il suo boot e per la visualizzazione del menù di selezione come si vede bene da qui :
Questo strano partizionamento ha solo una contro-indicazione, se un domani volete cancellare Ventoy dalla chiavetta usb per riusarla per altri scopi non ci riuscirete, almeno non dall’interfaccia grafica di Windows, al momento l’unico modo per togliere Ventoy da una chiavetta Usb è usando il tool diskpart da riga di comando (prestando la massima attenzione !) , gli step da fare sono :
- start -> esegui -> cmd (come amministratore)
- diskpart
- list disk
a questo punto è fondamentale capire il disco esatto su cui dobbiamo operare per non fare danni, nel nostro caso è il disco 2 come da immagine seguente, lo possiamo capire dalla dimensione e dal fatto che gli altri 2 dischi fissi sono quelli del sistema operativo e un disco dati aggiuntivo :
- select disk 2 (nel nostro esempio, cambiate il numero finale con il numero del vostro disco ovviamente !)
- clean
a questo punto la chiavetta usb risulterà totalmente vuota senza nessuna partizione e nessuna ulteriore presenza di Ventoy, quindi potrete riformattarla per riutilizzarla nel modo consueto come supporto dati rimovibile.
Ma Ventoy funziona con tutte le immagini ISO ? Purtroppo no, anche se al momento supporta moltissime immagini e quindi probabilmente anche quella che serve a voi, sul loro sito web viene mantenuto un elenco delle immagini ISO compatibili con Ventoy e mentre scriviamo l’elenco contiene più di 400 immagini ISO ! , come si vede da questo link :
https://ventoy.net/en/isolist.html
Personalmente abbiamo avuto pochi problemi con l’uso di Ventoy, solo poche immagini ISO non hanno funzionato con questo splendido sistema di boot, dalla nostra esperienza sembra che le migliori immagini ISO da utilizzare siano quelle legacy e che ci sia ancora qualche piccola incompatibilità con le immagini dedicate solo ai bios UEFI, per cercare di migliorare il boot su alcuni sistemi con bios UEFI potete installare Ventoy con una partizione GPT invece della classica MBR che viene usata di default, per commutare su una partizione GPT durante la fase di installazione sulla chiavetta prima di confermare selezionate dal menù :
Option -> Partition Style -> GPT
partizionare in GPT come dicevamo aumenta la compatibilità con alcuni bios UEFI oltre a supportare dischi usb esterni maggiori di 2 TB, vi ricordo infatti che le partizioni MBR si fermano ad una dimensione massima di 2 TB, anche se forse per l’uso di Ventoy conviene affidarsi ad una buona chiavetta usb invece che a un disco usb esterno, ormai esistono chiavette usb veloci e di grande capacità molto economiche.
Per maggiori informazioni su Ventoy e su tutte le sue funzionalità potete fare riferimento al loro sito web che è particolarmente ricco di info utili :
https://ventoy.net/en/index.html
https://ventoy.net/en/doc_news.html
Se testate con successo anche delle nuove immagini ISO che non sono presenti nell’elenco sul sito web di Ventoy potete segnalarlo a admin[at]ventoy.net e verranno aggiunte all’elenco online.