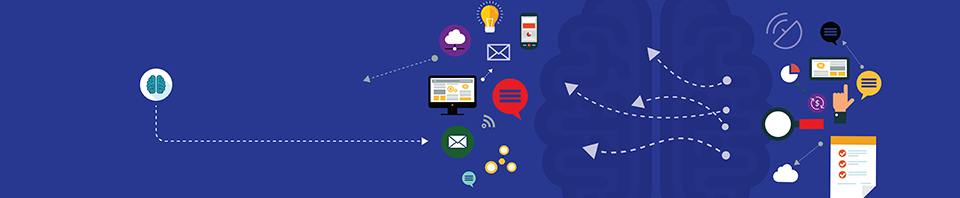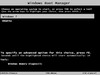 Ai vecchi tempi Windows si avviava con un menù testuale in cui era possibile selezionare il sistema operativo da un elenco che appariva a video e scegliere anche l’avvio in modalità provvisoria premendo il tasto F8, ormai da molti anni questo menù non viene più visualizzato, ma se avete necessità per debug / test del vostro pc o per altri motivi di far comparire sempre il menù di Windows Boot Manager lo potete ancora fare con un semplice comando.
Ai vecchi tempi Windows si avviava con un menù testuale in cui era possibile selezionare il sistema operativo da un elenco che appariva a video e scegliere anche l’avvio in modalità provvisoria premendo il tasto F8, ormai da molti anni questo menù non viene più visualizzato, ma se avete necessità per debug / test del vostro pc o per altri motivi di far comparire sempre il menù di Windows Boot Manager lo potete ancora fare con un semplice comando.
.
In pratica il menù di avvio testuale di Windows Boot Manager esiste ancora sia in Windows 10 che in Windows 11 ma è solamente disabilitato di default, per riabilitarlo dovete fare queste operazioni :
- aprite un prompt dei comandi come amministratore
(start -> esegui -> cmd.exe) - al prompt digitate :
bcdedit /set {bootmgr} displaybootmenu yes - se il comando è accettato correttamente riceverete la risposta :
Operazione completata
Quindi riavviate il pc e comparirà il menù testuale di Windows Boot Manager che sarà simile a questa immagine :
.
.
qui potrete premere INVIO per confermare il caricamento del sistema operativo di default (nel nostro caso c’è solo una installazione di Windows 10), oppure usare le frecce per selezionare uno dei sistemi operativi presenti sul disco, premendo F8 invece potrete accedere alle opzioni avanzate di avvio tra cui la modalità provvisoria.
Esempio : alla pressione di F8 comparirà un’altra videata simile a questa con tutte le opzioni :
.
.
Ovviamente l’operazione è reversibile e se non volete più visualizzare il menù di avvio di Windows Boot Manager dovete semplicemente rifare l’operazione dal prompt dei comandi digitando questa volta :
bcdedit /set {bootmgr} displaybootmenu no
ed al prossimo riavvio del sistema non lo vedrete più comparire e tornerete alla solita modalità di boot di Windows 10.
Se invece dovete accedere solo sporadicamente alla modalità provvisoria di Windows 10 lo potete fare seguendo le istruzioni che trovate qui :
Windows 10 : riavviare in modalità provvisoria