 Ormai tutti i browser moderni hanno la possibilità di visualizzare i files PDF al loro interno senza bisogno di avere un programma di lettura esterno come Acrobat Reader o similari, questa funzione può risultare comoda in alcune circostanze, ma spesso molti utenti al contrario la trovano fastidiosa e limitante. quindi domandano se è possibile invece scaricare sempre i files PDF sulla propria macchina invece che visualizzarli all’interno del browser, la cosa è abbastanza immediata sia agendo manualmente che cambiando il comportamento di default del browser.
Ormai tutti i browser moderni hanno la possibilità di visualizzare i files PDF al loro interno senza bisogno di avere un programma di lettura esterno come Acrobat Reader o similari, questa funzione può risultare comoda in alcune circostanze, ma spesso molti utenti al contrario la trovano fastidiosa e limitante. quindi domandano se è possibile invece scaricare sempre i files PDF sulla propria macchina invece che visualizzarli all’interno del browser, la cosa è abbastanza immediata sia agendo manualmente che cambiando il comportamento di default del browser.
Vediamo come agire con i diversi tipi di browser presenti sui pc :
MOZILLA FIREFOX
Se volete scaricare manualmente un file PDF (o qualsiasi altro tipo di file) fate un click destro sul collegamento del file e quindi selezionate nel menù a discesa che appare :
Salva destinazione con nome
ma se preferite che i files PDF vengano sempre scaricati sul vostro pc dovete modificare le impostazioni del browser in questo modo, selezionate il menù :
Strumenti -> Opzioni
e scorretelo verso il basso fino a quando trovate la sezione :
Applicazioni
quindi scorrete l’elenco del tipo di estensione dei files fino a trovare il formato PDF, ora cliccate sulla parte destra e cambiate l’azione di default in :
Salva file
come da figura :
chiudete la finestra delle Impostazioni e al prossimo click su un collegamento a un file PDF Firefox vi proporrà in automatico il download.
GOOGLE CHROME
Se volete scaricare manualmente un file PDF (o qualsiasi altro tipo di file) fate un click destro sul collegamento del file e quindi selezionate nel menù a discesa che appare :
Salva link con nome
se volete che Chrome scarichi sempre i files PDF invece che visualizzarli al suo interno cambiate le impostazioni di dedault del browser digitando questo comando nella barra degli indirizzi :
chrome://settings/content/pdfDocuments
nella videata che appare abilitate l’opzione :
Scarica i files PDF anzichè aprirli automaticamente in Chrome
come da immagine seguente :
chiudete la finestra delle Impostazioni, da ora in poi Chrome non visualizzerà più al suo interno i files PDF ma li salverà sul vostro pc.
INTERNET EXPLORER
Se volete scaricare manualmente un file PDF (o qualsiasi altro tipo di file) fate un click destro sul collegamento del file e quindi selezionate nel menù a discesa che appare :
Salva oggetto con nome
se avete installato Acrobat Reader sul pc e non volete che il PDF venga visualizzato come finestra all’interno di Internet Explorer dovete disabilitare l’integrazione tra Acrobat e Internet Explorer, si fa agendo direttamente sulle impostazioni di Acrobat Reader :
Modifica -> Preferenze
scorrete le categorie fino a trovare quella chiamata :
Internet
qui disabilitate la voce :
Visualizza PDF nel browser
confermate con OK come da immagine :
MICROSOFT EDGE
prima di tutto una battuta : ma qualcuno usa veramente questo pessimo browser integrato in Windows 10 ? vi consiglio vivamente di passare a Firefox o Chrome, sono un altro pianeta !
: – )
comunque…. se volete scaricare manualmente un file PDF (o qualsiasi altro tipo di file) fate un click destro sul collegamento del file e quindi selezionate nel menù a discesa che appare :
Salva oggetto con nome
non mi risulta che sia possibile cambiare il comportamento di Edge per quanto riguarda la visualizzazione al suo interno dei files PDF se non agendo sul registry visto che le impostazioni possibili a livello utente sono ridotte ai minimi termini.

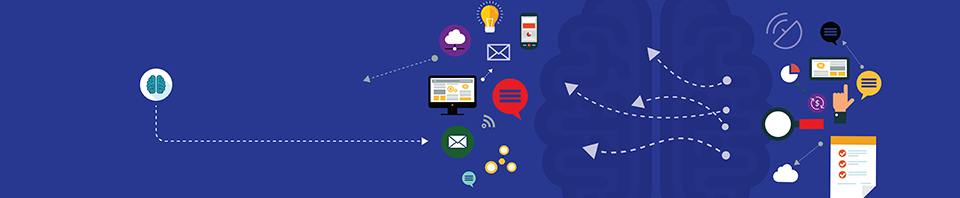





1 commento
mdede
27 Aprile 2021 at 16:47 (UTC 2) Link to this comment
Aggiornamento : l’ultima versione di Microsoft Edge è derivata da Chrome e quindi l’impostazione per scaricare i pdf invece che visualizzarli nel browser è accessibile impostando questo collegamento nella barra degli indirizzi di Edge :
edge://settings/content/pdfDocuments
per il resto si comporta come la funzione già presente in Chrome.