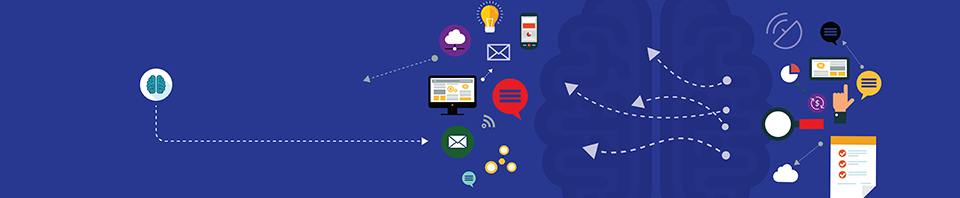In Microsoft Windows si è portati ad un uso intensivo dell’interfaccia grafica per ogni operazione sul sistema operativo, ma quando ci sono problemi o si vogliono maggiori dettagli molto spesso conviene commutare sulla riga di comando.
In Microsoft Windows si è portati ad un uso intensivo dell’interfaccia grafica per ogni operazione sul sistema operativo, ma quando ci sono problemi o si vogliono maggiori dettagli molto spesso conviene commutare sulla riga di comando.
Oggi vediamo alcuni utili comandi testuali per la comprensione ed il debug delle interfacce di rete wireless presenti sul nostro pc.
Ovviamente la maggior parte di questi comandi va eseguita con un account che sia amministratore della macchina, quindi cominciamo con l’aprire un prompt dei comandi come amministratore :
start -> esegui -> cmd.exe
Qui ancora prima di effettuare una connessione ad una rete wireless possiamo interrogare la nostra scheda di rete senza fili per capire quante reti sono presenti nel nostro ambiente e che caratteristiche hanno, basta digitare :
netsh wlan show networks mode=Bssid
per avere un output a video simile a questo :
Nome interfaccia: Wi-Fi
2 reti visibili.
SSID 1 : WLAN
Tipo di rete : Infrastruttura
Autenticazione : WPA2-Personal
Crittografia : CCMP
BSSID 1 : 68:ff:7b:xx:xx:xx
Segnale : 63%
Tipo frequenza radio : 802.11n
Canale : 1
Velocità di base (Mbps) : 1 2 5.5 11
Altre velocità (Mbps) : 6 9 12 18 24 36 48 54
SSID 2 : WLAN2
Tipo di rete : Infrastruttura
Autenticazione : WPA2-Personal
Crittografia : CCMP
BSSID 1 : 18:a6:f7:xx:xx:xx
Segnale : 75%
Tipo frequenza radio : 802.11g
Canale : 11
Velocità di base (Mbps) : 1 2 5.5 11
Altre velocità (Mbps) : 6 9 12 18 24 36 48 54
in pratica per ogni rete wireless “visibile” (nel nostro caso sono 2) avremo il nome della rete (SSID), il tipo di rete, i parametri di protezione (es. WPA2-Personal) , l’indirizzo fisico mac address dell’access point / router che genera la rete wireless (BSSID), la potenza del segnale della rete (in percentuale), il tipo di frequenza usato (es. 802.11N), il canale radio usato (es. 1) e le velocità di base della connessione.
Continuando nel nostro esempio proviamo ad agganciarci ad una rete (ovviamente dovremo conoscerne la password di protezione !), nel nostro caso useremo la rete chiamata WLAN, una volta agganciati possiamo digitare sempre dal nostro prompt dei comandi :
netsh wlan show interfaces
per avere una risposta simile a questa :
Interfacce presenti nel sistema: 1:
Nome : Wi-Fi
Descrizione : Realtek RTL8188EU Wireless LAN 802.11n
GUID : yyyyyyy-68b7-45e0-xxxx
Indirizzo fisico : d0:37:45:xx:xx:xx
Stato : connessa
SSID : WLAN
BSSID : 68:ff:7b:xx:xx:xx
Tipo di rete : Infrastruttura
Tipo frequenza radio : 802.11n
Autenticazione : WPA2-Personal
Crittografia : CCMP
Modalità connessione : Profilo
Canale : 1
Velocità ricezione (Mbps) : 43.3
Velocità trasmissione (Mbps) : 43.3
Segnale : 64%
Profilo : WLAN
qui ritroviamo molti parametri che già vedevamo col comando precedente oltre ad alcuni nuovi relativi a questa singola connessione come il nome della nostra scheda di rete wireless ed il suo mac address, lo stato della connessione, la velocità di ricezione e trasmissione della linea (nel nostro esempio è 43.3 Mbps), e la potenza del segnale (64 %), sono tutte informazioni che possono tornare utili per fare un debug delle performance della nostra linea wireless.
Sempre come debug ora digitiamo il comando :
ipconfig
e nell’output a video cerchiamo la sezione che parla della scheda di rete wireless del nostro pc, dovrebbe essere qualcosa di simile a questo :
Scheda LAN wireless Wi-Fi:
Suffisso DNS specifico per connessione:
Indirizzo IPv4. . . . . . . . . . . . : 192.168.0.12
Subnet mask . . . . . . . . . . . : 255.255.255.0
Gateway predefinito . . . . . : 192.168.0.254
da questi parametri possiamo capire che al nostro pc è stato assegnato l’indirizzo IP 192.168.0.12 mentre l’indirizzo del router wireless a cui siamo agganciati è 192.168.0.254, questo ci permette di fare un test sulla bontà dellla connessione wireless che esiste tra la nostra macchina ed il router wireless (o l’access point) a cui siamo collegati, basta digitare questo comando al prompt :
ping -t 192.168.0.254
in pratica facciamo un ping continuo verso il nostro router e verifichiamo dopo un pò di tempo la qualità della connessione, nel frattempo possiamo anche spostarci (nel caso di un pc portatile) per vedere se il collegamento peggiora (perdita di ping) o migliora (nessuna perdita di ping e miglioramento dei tempi di risposta), lo schermo si riempirà di una lunga sequenza come questa :
Esecuzione di Ping 192.168.0.254 con 32 byte di dati:
Risposta da 192.168.0.254: byte=32 durata=9ms TTL=64
Risposta da 192.168.0.254: byte=32 durata=11ms TTL=64
…………………..
Risposta da 192.168.0.254: byte=32 durata=2ms TTL=64
Risposta da 192.168.0.254: byte=32 durata=2ms TTL=64
Risposta da 192.168.0.254: byte=32 durata=3ms TTL=64
quando vogliamo interrompere il test basta premere contemporaneamente sulla tastiera la sequenza [CTRL] + [C] , a video apparirà quindi il riassunto delle sequenze di ping fatte che sarà simile a questo :
Statistiche Ping per 192.168.0.254:
Pacchetti: Trasmessi = 1445, Ricevuti = 1445,
Persi = 0 (0% persi),
Tempo approssimativo percorsi andata/ritorno in millisecondi:
Minimo = 2ms, Massimo = 11ms, Medio = 4ms
qui possiamo leggere quanti comandi ping abbiamo inviato verso il router e quanti hanno avuto risposta (1445 nel nostro caso) , la percentuale di ping persi (in pratica si perde un ping ogni volta che c’è un problema o un disturbo sulla nostra connessione di rete wireless) ed il tempo di risposta minimo, massimo e medio al comando ping; nel nostro esempio la connessione wireless è perfetta perchè come vedete non c’è stata nessuna perdita di ping ed i tempi di risposta sono ottimi, nella realtà potreste trovarvi con delle basse percentuali di ping persi, nel caso le percentuali fossero alte significa che la connessione è pessima.
Ricordiamoci che stiamo sempre parlando di comunicazioni di rete via radio (wireless appunto) e quindi qualche perdita di pacchetti è fisiologica a differenza delle connessioni via cavo che in teoria non dovrebbero mai perdere pacchetti (almeno sulla Lan interna !).
Volendo potete anche chiedere a Windows 10 di generarvi un report completo della vostra connessione wireless degli ultimi 3 giorni, si fa con il comando :
netsh wlan show wlanreport
l’output a video sarà come questo :
Generazione rapporto in corso…
Query degli eventi WLAN in corso…
Query degli eventi NCSI in corso…
Query degli eventi NDIS in corso…
Query degli eventi EAP in corso…
Query degli eventi WCM in corso…
Query degli eventi Kernel in corso…
Query degli eventi di sistema in corso…
Esecuzione di ipconfig in corso…
Esecuzione di “netsh wlan show all” in corso…
Query dei profili wireless in corso…
Query dei certificati utente e di sistema in corso…
Query delle informazioni utente in corso…
Query dei dispositivi di rete in corso…
Report scritto in: C:\ProgramData\Microsoft\Windows\WlanReport\wlan-report-latest.html
completata.
per leggere il report dovrete aprire con un browser qualsiasi il file generato dal sistema che trovate nel percorso :
C:\ProgramData\Microsoft\Windows\WlanReport\wlan-report-latest.html
si tratta di una lunga pagina web html che contiene veramente molti parametri ed indicazioni sulla vostra connessione wireless degli ultimi 3 giorni, per maggiori informazioni su quali parametri troverete e sul loro significato fate riferimento a questo documento del support tecnico di Microsoft :
Come vedete ci sono molte possibilità per ricavare informazioni dettagliate (e fare un’analisi) sulla nostra connessione wireless in Windows 10 !