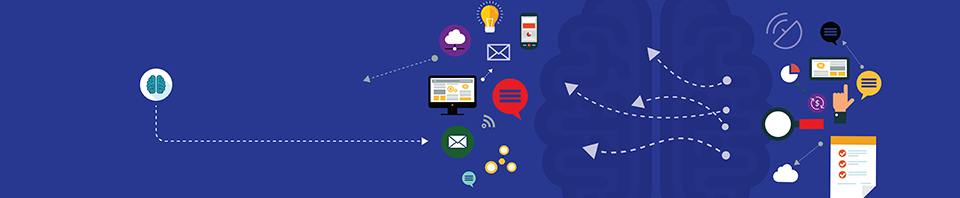Nei pc Windows 10 aziendali che fanno parte di un dominio la tipologia di rete è di solito già preimpostata correttamente, mentre nelle macchine di utenti privati c’è sempre la possibilità di impostare una connessione di rete (via cavo o wireless) come Privata o Pubblica.
Nei pc Windows 10 aziendali che fanno parte di un dominio la tipologia di rete è di solito già preimpostata correttamente, mentre nelle macchine di utenti privati c’è sempre la possibilità di impostare una connessione di rete (via cavo o wireless) come Privata o Pubblica.
Di solito Windows 10 domanda a quale tipo di rete ci stiamo connettendo al primo collegamento che facciamo su una nuova rete, ma se abbiamo sbagliato risposta possiamo sempre modificare la tipologia di rete in un secondo momento.
Per tipo rete Privata in Windows 10 si intende una rete sicura in cui è possibile condividere files e stampanti, in pratica è la rete di casa o la rete aziendale, mentre la tipologia Pubblica intende un collegamento meno sicuro, in questa modalità Windows blocca via firewall software alcune funzioni e rende più sicuro l’accesso alla rete.
La rete Pubblica va utilizzata tutte le volte in cui ci connettiamo ad una rete che non conosciamo e che riteniamo non sicura al 100%, esempio : access point wifi pubblico, albergo, rete ospiti di un’altra azienda, ecc…
Nel caso avessimo selezionato la tipologia errata per una rete a cui ci siamo connessi la possiamo cambiare in seguito aprendo le impostazioni di Windows 10 da :
START -> IMPOSTAZIONI -> IMPOSTAZIONI PC
(che potete aprite anche con la pressione contemporanea di [WIN] + I )
e quindi selezionate la sezione RETE E INTERNET
come da immagine :
.
.
una volta entrati nella sezione Rete e Internet vedremo la rete a cui siamo connessi in questo momento, nel nostro esempio è una rete Ethernet (cioè via cavo) impostata come Rete Privata come si vede dall’immagine :
premendo il relativo pulsante delle Proprietà passeremo ad un’altra videata di parametri
.
.
qui finalmente vediamo il nome del profilo della nostra rete in alto a sinistra (nel nostro esempio è Rete) ed è possibile cambiare il tipo di rete da PRIVATO a PUBBLICO e poi ritornare alle impostazioni principali con la freccia in alto a sinistra o chiudendo la finestra
.
.
Se volete avere la massima sicurezza che la nuova rete sia settata come Pubblica meglio riavviare Windows.
.
In alcuni rarissimi casi non è possibile cambiare questo settaggio dalle Impostazioni di Windows 10 ed è necessario invece agire direttamente sul registry, le operazioni da fare in questo caso sono :
– aprite il programma regedit come amministratori del pc
start -> esegui -> regedit.exe
– posizionatevi nel percorso :
HKEY_LOCAL_MACHINE\SOFTWARE\Microsoft\Windows NT\CurrentVersion\NetworkList\Profiles\
qui troverete una serie di sottocartelle con nomi random che rappresentano i vari profili di rete che aveta salvato sul vostro pc (le reti a cui vi siete connessi nel tempo), scorretele tutte fino a trovare la rete che vi interessa modificare controllando il campo ProfileName , nel nostro esempio dobbiamo modificare il profilo di rete che si chiama “Rete” come si vede dall’immagine seguente :
.
.
il parametro da modificare è Category e va cambiato da 1 (Privata) a 0 (Pubblica) come da immagine :
.
.
poi basta confermare con il bottone OK , chiudere il registry e riavviare Windows per avere la rete impostata come Pubblica.
NOTA : se usate il registry prestate la massima attenzione e selezionate il profilo corretto di rete da modificare, controllate bene prima di cambiare questo valore o potreste non avere più accesso ad alcune risorse della vostra rete.
.
Per maggiori informazioni su rete Privata e Pubblica in Windows 10 potete leggere anche questo documento tecnico di Microsoft :