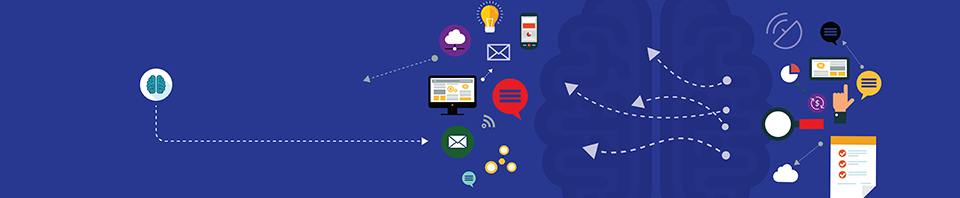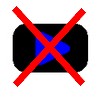 I creatori di siti web si sbizzariscono aggiungendo funzionalità inutili ai loro siti, una delle cose più noiose che sembra andare molto di moda ultimamente è l’esecuzione automatica di video quando si carica un sito.
I creatori di siti web si sbizzariscono aggiungendo funzionalità inutili ai loro siti, una delle cose più noiose che sembra andare molto di moda ultimamente è l’esecuzione automatica di video quando si carica un sito.
Visto che la cosa è abbastanza inutile e rallenta il vostro pc, il caricamento del sito e la visualizzazione della pagina web vediamo come disabilitare in modo automatico l’autoplay dei video con i browsers Mozilla Firefox, Google Chrome e Microsoft Edge.
Neanche a dirlo il nostro browser preferito, Mozilla Firefox, è quello che implementa meglio di tutti il blocco della riproduzione automatica dei video dei siti web, per abilitare questa funzione basta aprire il menù :
Strumenti -> Impostazioni
quindi selezionare la sezione Privacy e sicurezza sulla sinistra e scorrere verso il basso la pagina a destra fino a trovare la voce Riproduzione automatica -> Impostazioni come da immagine :
.
.
poi selezionare Blocca audio e video per l’impostazione predefinita per tutti i siti web
e quindi confermare con Salva modifiche come da immagine :
.
.
.
Chiudete e riaprite Firefox e quei noiosissimi video in riproduzione automatica non vi tormenteranno più, questo browser è il migliore nella gestione di questa particolare funzione.
Passiamo ora a Microsoft Edge che ha implementato la funzione di blocco autoplay video solo recentemente e quindi è necessario prima abilitarla negli esperimenti, quindi iniziamo digitando nella barra degli indirizzi di Edge :
edge://flags
e quando compare il lungo elenco di parametri modificabili cerchiamo la voce autoplay nella barra di ricerca, quindi cambiamo il parametro Show block option in autoplay settings in Enabled come da immagine :
.
.
una volta cambiato il parametro è necessario riavviare Edge con il bottone in basso a destra, dopo il riavvio entriamo nelle Impostazioni del browser, quindi selezioniamo la sezione Cookie e autorizzazioni sito sulla sinistra e scorriamo la pagina a destra fino a trovare la voce Riproduzione automatica file multimediali come da immagine seguente :
.
.
una volta entrati nella sezione cambiamo il parametro
Controlla se audio e video vengono riprodotti in automatico sui siti
in Blocca come da immagine :
.
.
chiudiamo le impostazioni e facciamo ripartire Edge per avere attiva questa utile funzione.
Ed ora le dolenti note di Google Chrome che nonostante usi lo stesso codice sorgente di Edge sembra non aver ancora attivato questa funzione, quindi per il momento è possibile bloccare solo la riproduzione automatica dell’audio e non dei video, se vi basta questo dovete agire così :
entriamo nella Impostazioni del browser, quindi cerchiamo la sezione Privacy e sicurezza sulla sinistra e una volta selezionata scorriamo la pagina e destra fino a trovare la voce Impostazioni sito come da immagine :
.
.
una volta entrati in questa sezione scorrete ancora la pagina fino a trovare Contenuti e poi espandete la voce
Altre impostazioni contenuti
in modo che compaia la voce Audio che dovrete selezionare come da immagine :
.
.
quindi cambiate il comportamento predefinito in :
Non consentire ai siti di riprodurre l’audio
come visualizzato qui sotto, ovviamente potete aggiungere anche delle eccezioni per alcuni siti web sui cui necessitate dell’autoplay
.
.
chiudete e riaprite Chrome per abilitare il blocco (parziale visto che parliamo solo di audio) dell’autoplay, è abbastanza evidente che anche in questo caso Chrome si dimostra ancora una volta il browser meno attento alla privacy e alle esigenze dell’utente.
Se volete una funzione di blocco reale dell’autoplay video dovete rivolgervi ad un addon per Google Chrome, esempio Autoplaystopper che trovate qui :
https://chrome.google.com/webstore/detail/autoplaystopper/ejddcgojdblidajhngkogefpkknnebdh
ma il mio consiglio è di passare a Mozilla Firefox che si comporta molto meglio e tutela i vostri dati e la vostra privacy !
: – )