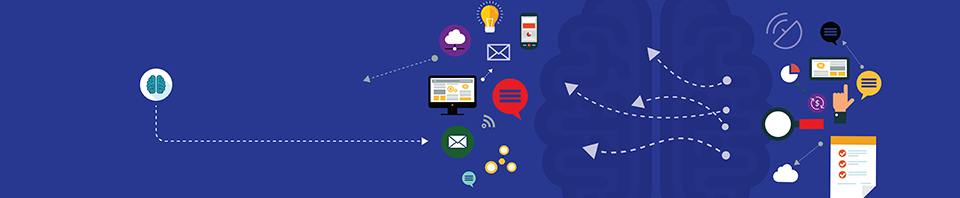Windows Server 2016 deriva (purtroppo !) da Windows 10 e quindi eredita da questo sistema operativo anche il bislacco modo di gestione degli aggiornamenti di Windows e dei conseguenti riavvii automatici della macchina.
Windows Server 2016 deriva (purtroppo !) da Windows 10 e quindi eredita da questo sistema operativo anche il bislacco modo di gestione degli aggiornamenti di Windows e dei conseguenti riavvii automatici della macchina.
Se un riavvio di troppo può essere “sopportabile” su un client Windows diventa invece un problema su un server che sta facendo girare dei processi critici, vediamo come riavere i riavvii a gestione manuale dell’amministratore dopo gli aggiornamenti.
Come accennato sopra Windows Server 2016 può fare un riavvio automatico (negli orari specificati) dopo che ha installato degli aggiornamenti del sistema operativo, in alcuni ambienti questo comportamento può risultare accettabile ma se gestiamo dei server che fanno girare dei servizi critici che non devono mai fermarsi e vogliamo avere il massimo controllo su quando vengono installati gli aggiornamenti e sul momento in cui la macchina debba riavviare per applicarli dobbiamo apportare le seguenti modifiche :
La prima cosa da fare è cambiare il sistema di scarico degli aggiornamenti di WIndows Update mettendoli in manuale, in questo modo il server non cercherà ed applicherà in modo autonomo gli aggiornamenti del sistema operativo, ovviamente poi dovremo controllare noi manualmente ed installare gli aggiornamenti quando vengono rilasciati da Microsoft, però potremo farlo a nostra discrezione e non in modo automatico, per apportare questa variazione il modo più semplice è lanciare il comando sconfig da un prompt dei comandi :
start -> run -> cmd
e quindi
sconfig
ci troveremo di fronte a una videata simile a questa :
qui dovremo scegliere l’opzione 5 (Windows Update Settings) , comparirà la seguente domanda :
il default è D (DownloadOnly), cioè il server scarica automaticamente gli aggiornamenti ma non li applica, nel nostro caso se vogliamo un controllo completo selezioniamo M (Manual) a questo punto la ricerca degli aggiornamenti di Windows Update sarà solo manuale e dovrà essere eseguita da noi.
Per essere sicuri che comunque non succedano riavvii automatici dopo gli aggiornamenti dobbiamo anche applicare la seguente modifica ai lavori schedulati sul server in modo da avere il controllo manuale anche su questa fase di riavvio della macchina, lanciamo il Task Scheduler con il comando :
start -> run -> taskschd.msc
si aprirà una videata come questa :
qui apriamo il percorso :
Task Scheduler Library -> Microsoft -> Windows
e nelle’elenco che compare al centro cerchiamo nei lavori schedulati quello che si chiama Reboot , tasto destro del mouse e selezioniamo Disable nel menù a discesa che compare per disabilitare questa schedulazione.
Purtroppo Windows server 2016 ha la brutta abitudine di riabilitare in automatico questo lavoro schedulato (Reboot) e quindi per disabilitarlo in modo permanente dovremo anche aprire una finestra di explorer e posizionarci nel percorso :
C:\Windows\System32\Tasks\Microsoft\Windows\UpdateOrchestrator\
tasto destro del mouse sul file Reboot e quindi selezioniamo la voce Properties dal menù a discesa
nella finestra che appare selezioniamo il tab Security e quindi selezioniamo SYSTEM e poi il flag Deny per tutte le voci delle Permissions per SYSTEM (Full Control, Modify, Read & execute, Read, Write) come da immagine seguente :
ripetiamo la stessa operazione anche per LOCAL SERVICE e NETWORK SERVICE, quindi confermiamo tutte le finestre aperte con [OK] , in questo modo i processi di Windows non avranno più diritti su quel file e non potranno riabilitare il lavoro schedulato di riavvio automatico.
Tutto qui, ora finalmente avremo ripreso il controllo completo del nostro server 2016 e la macchina si comporterà come le precedenti versioni di WIndows Server, ovviamente da ora in poi ricordiamoci di scaricare ed applicare gli aggiornamenti di Windows Update quando vengono rilasciati da Microsoft e riavviamo i nostri server SOLO quando possiamo farlo e non in automatico come previsto da mamma Microsoft !