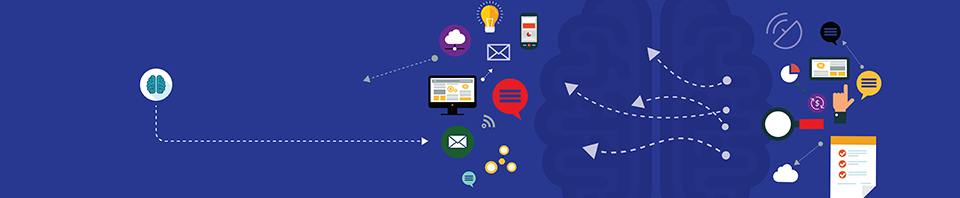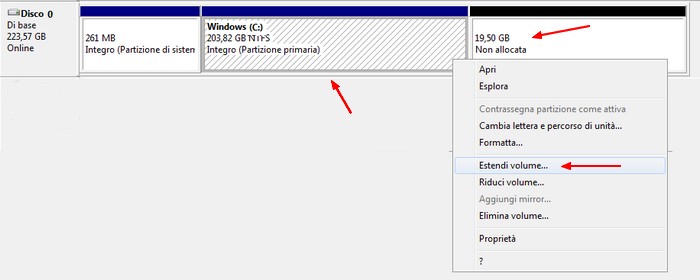Moltissimi nuovi pc portatili montano finalmente dei dischi SSD al posto dei tradizionali hard disk magnetici, questo comporta delle performance ottime su questi notebook, però i produttori per ora sembra che stiano installando degli SSD di piccola capacità (immagino per contenere i costi di produzione e per avere un prezzo sul mercato appetibile).
Moltissimi nuovi pc portatili montano finalmente dei dischi SSD al posto dei tradizionali hard disk magnetici, questo comporta delle performance ottime su questi notebook, però i produttori per ora sembra che stiano installando degli SSD di piccola capacità (immagino per contenere i costi di produzione e per avere un prezzo sul mercato appetibile).
Quindi oggi vediamo come recuperare dello spazio prezioso su questi SSD cancellando la partizione di ripristino del pc (dopo avere fatto un’immagine del disco ovviamente ! )
Il problema delle partizioni di ripristino create dai produttorei dei pc è che pur essendo utili per poter reinstallare la macchina in caso di problemi occupano molto spazio sul disco e nel caso dei piccoli SSD è proprio un peccato “sprecare” tutto questo spazio per una partizione che probabilmente non ci servirà mai, quindi vediamo come recuperare questo prezioso spazio disco per i nostri dati.
La prima cosa da fare è salvare l’immagine attuale del disco interno del pc su un disco esterno in modo da avere un backup totale della macchina in caso la dovessimo reinstallare da zero, per questa operazione potete usare vari programmi di imaging come Aomei Backupper, Acronis TrueImage, Symantec Ghost, Easeus Todo, Macrium Reflect, Clonezilla, ecc…
Una volta che abbiamo il nostro backup procediamo lanciando la procedura di gestione dischi di Windows con il comando :
start -> esegui -> diskmgmt.msc
ci troveremo di fronte ad una finestra simile a questa in cui come potete notare abbiamo un piccolo disco SSD da 240 Gb all’interno del nostro pc (nell’esempio si trattava di un portatile Lenovo) con una partizione di ripristino che occupava ben 19 Gb !, quindi quasi il 10% del disco era utilizzato SOLO per la partizione di ripristino !
Troppo direi…..
Purtroppo dall’interfaccia grafica di Windows non è possibile rimuovere direttamente le partizioni di ripristino perchè sono protette, quindi chiudiamo pure questa finestra e spostiamoci sulla riga di comando per poter effettuare l’operazione, lanciamo il prompt dei comandi (come amministratore) con :
start -> esegui -> cmd
ed al promot eseguiamo il programma :
diskpart
seguito dal comando :
list disk
per avere un elenco dei dischi presenti nel nostro pc (nel nostro caso è solo uno come da immagine)
digitiamo ora :
select disk 0
per selezionare il disco su cui operare (anche se nel nostro esempio non sarebbe necessario in quando esiste un solo disco, ma è solo per farvi capire la sequenza completa delle operazioni da usare in diskpart nel caso aveste più dischi nella macchina)
quindi diamo il comando :
list partition
per avere un elenco delle partizioni presenti sul nostro disco, dall’immagine si vede bene come esistano 3 partizioni sul disco, la numero 1 (261 Mb) è dedicata al sistema per il boot, la numero 2 è la partizione C: dove c’è installato il sistema operativo Windows ed i nostri dati ed è grande 203 Gb, mentre la numero 3 è la partizione di ripristino da 19 Gb (quella che vogliamo cancellare per recuperare spazio) :
ora procediamo con la selezione della partizione su cui vogliamo operare, nel nostro caso è la numero 3, quindi il comando sarà :
select partition 3
seguito poi dal comando di cancellazione della partizione :
delete partition override
notate il parametro opzionale override che va specificato proprio per riuscire a rimuovere le partizioni protette come quella di ripristino, senza questo parametro la partizione non verrebbe rimossa e WIndows vi darebbe un messaggio di errore
una volta rimossa la partizione con conferma positiva da parte del sistema possiamo uscire sia dal programma diskpart che dal prompt dei comandi , basta digitare per 2 volte il comando :
exit
Torniamo ora alla parte grafica di gestione del disco con il comando :
start -> esegui -> diskmgmt.msc
e notiamo subito che la partizione di ripristino non esiste più ed al suo posto risulta dello spazio non allocato sul disco, per assegnare il nuovo spazio al nostro volume C: basta selezionare la partizione di Windows e poi premere il tasto destro del mouse, quindi nel menù a discesa che compare selezioniamo la voce :
Estendi volume
coma da immagine :
partitrà un wizard guidato per l’operazione, confermiamo pure con :
Avanti
ora compare una finestra in cui è già selezionato lo spazio disco che è possibile allocare in coda al nostro volume C: per espanderlo, i valori sono già impostati al massimo (nel nostro caso 19 Gb – 19961 Mb), quindi non resta che confermare sempre con :
Avanti
e finalmente dopo una brevissima elaborazione ci troveremo con tutto lo spazio che prima era dedicato alla partizione di ripristino aggiunto al nostro volume C: , nel nostro esempio siamo passati da 203 Gb del volume C: a ben 223 Gb, quindi con un bel guadagno di spazio come si vede dalla seguente figura :
L’operazione appena descritta ovviamente è molto delicata ma vale la pena di eseguirla se il vostro pc ha un piccolo SSD e volete sfruttare tutto lo spazio disponibile rinunciando alla partizione di ripristino del produttore, quindi procedete con cautela, seguite tutti i passaggi e se avete dei dubbi o qualcosa non vi torna fermatevi e consultate un tecnico o qualcuno che ne sa più di voi, lavorare sulle partizioni è sempre abbastanza pericoloso.
Volendo potete anche rifare una nuova immagine disco del vostro pc da tenere come backup, immagine che ora sarà anche molto più piccola non dovendo includere la partizione di ripristino che abbiamo tolto.
ATTENZIONE : questa procedura rimuove in maniera definitiva e senza possibilità di recupero la partizione di ripristino del vostro pc, quindi procedete SOLO se siete consapevoli di quello che state facendo e se vi siete fatti precedentemente un backup dell’intera immagine del disco del vostro pc da usare come restore totale in caso di problemi.