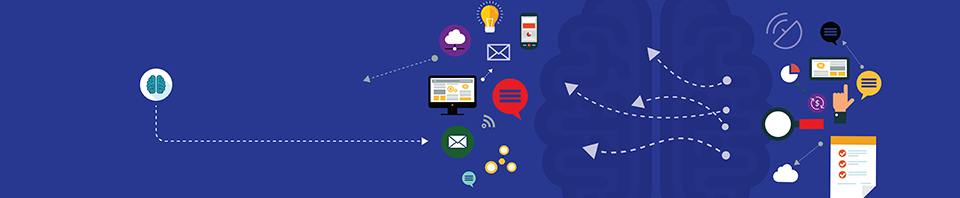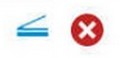 Con gli scanner di rete e le periferiche multifunzione di HP viene fornito sempre un software di scansione (HP SCAN) che normalmente lavora bene , se però cambiate l’indirizzo IP della vostra periferica di scansione sulla rete allora cominciano i problemi ed il software di scansione smette di comunicare con la periferica, la sistemazione non è proprio immediata……
Con gli scanner di rete e le periferiche multifunzione di HP viene fornito sempre un software di scansione (HP SCAN) che normalmente lavora bene , se però cambiate l’indirizzo IP della vostra periferica di scansione sulla rete allora cominciano i problemi ed il software di scansione smette di comunicare con la periferica, la sistemazione non è proprio immediata……
Le periferiche multifunzione di HP (stampa / copia / scansione / fax) sono molto diffuse nelle aziende perchè sono ottime macchine che danno pochi problemi, per la scansione oltre alle funzioni da pannello della periferica (es. scan to email, scan to usb, scan to network share, ecc…) viene fornito anche un software da installare sui pc Windows (HP SCAN) che funziona bene fino a quando non cambiate l’indirizzo IP della vostra periferica HP, da lì in poi cominciano i guai !
Infatti mentre per la stampa basta cambiare l’indirizzo IP della porta usata dalla stampante nelle impostazioni di Windows, per lo scanner sembra non esistere questa possibilità e al successivo avvio del programma HP SCAN vi troverete di fronte a questo errore :
in pratica il programma vi dice che non è più in grado di comunicare con la vostra multifunzione anche se questa è sempre correttamente collegata alla rete, ha solo cambiato indirizzo IP.
HP suggerisce per questi casi la totale disinstallazione di tutto il software HP della multifunzione dal pc Windows, un riavvio e una nuova installazione del software di supporto, a volte questa procedura funziona a volte no e comunque è molto impegnativa a livello di tempo e risorse (soprattutto se dovete ripeterla su molti pc !), meglio ricorrere a qualche trucchetto…..
Ovviamente diamo per scontato che alla nostra multifunzione sia stato assegnato un indirizzo IP statico e non un indirizzo IP dinamico assegnato dal servizio DHCP del router o del server, questo per assicurarci che la periferica sia individuabile sulla rete SEMPRE allo stesso indirizzo.
Ora la prima cosa da fare è trovare il Mac address della scheda di rete della nostra periferica, si tratta dell’indirizzo hardware univoco che ogni produttore assegna alle schede di rete che monta nei proprio apparati (pc, stampanti, server, ecc….), nel nostro esempio stiamo utilizzando una multifunzione HP Color Laserjet MFP M277dw che è collegata alla rete aziendale via wireless, il suo indirizzo IP statico è : 192.168.1.211 , quindi se apriamo il nostro browser al suo indirizzo possiamo accedere alla pagina di configurazione della periferica :
http://192.168.1.211
da qui selezionando la voce Configur. dispositivo avremo una pagina riassuntiva ed in basso sulla destra il Mac address della scheda di rete wireless (Indirizzo HW Wireless) che nel nostro esempio è :
44:1c:a8:69:21:b0
un altro modo per ricavare il Mac address della periferica è dal prompt dei comandi (start -> esegui -> cmd) digitando in sequenza questi 2 comandi :
ping 192.168.1.211
arp -a
il risultato sarà una tabella simile alla seguente in cui viene visualizzato l’indirizzo IP delle macchine “conosciute” dal nostro pc ed il relativo Mac address (Indirizzo Fisico) come da immagine :
annotiamoci il Mac address e proseguiamo con i successivi passaggi :
lanciare regedit (start -> esegui -> regedit)
posizioniamoci nel percorso :
[HKEY_USERS\S-1-5-19\Software\Hewlett-Packard\DigitalImaging\NetworkScanners\Mac_address]
nel nostro caso sarà :
[HKEY_USERS\S-1-5-19\Software\Hewlett-Packard\DigitalImaging\NetworkScanners\441ca86921b0]
cioè l’indirizzo Mac address della nostra periferica senza i separatori, quindi la chiave 441ca86921b0 , all’interno di questa chiave ci sarà una sotto-chiave di tipo stringa chiamata IpAddress come da immagine sotto, modifichiamola con un doppio click ed inseriamo l’indirizzo IP statico della nostra periferica (seguendo il nostro esempio sarà : 192.168.1.211) , quindi confermiamo con OK :
chiudiamo regedit e rilanciamo il programma HP SCAN che ora riuscirà a comunicare di nuovo con la nostra periferica senza dover re-installare tutto ilsoftware di supporto di HP !
Ovviamente tutte le operazioni sopra vanno fatte con un account amministratore della macchina Windows o non riuscirete a portarle a termine.
Con questo piccolo trucco e pochi secondi di lavoro abbiamo ripristinato il funzionamento della scansione da pc, in pratica il programma HP SCAN memorizza in questa chiave del registry l’indirizzo IP della periferica e non va a modificarla anche se cambiamo l’indirizzo IP della porta della stampante HP nelle impostazioni di Windows, quindi è necessario “forzare” la modifica come abbiamo appena descritto qui sopra.
NOTA : alcuni utenti segnalano di aver risolto anche cancellando completamente la sotto-chiave IpAddress nel registry e poi riavviando, sembra che l’ultima versione del software HP SCAN se non trova questa chiave usi solo il Mac address della periferica (che lo ricordiamo è univoco) e quindi il problema si risolve anche così,
Se invece non risolvete ancora potete sempre seguire il suggerimento di HP di rimuovere e quindi re-installare tutto il software di supporto che viene fornito con la vostra periferica multifunzione (scaricate sempre l’ultima versione dal sito web di HP, di solito è più aggiornata rispetto alla versione che vi è stata fornita su cd / dvd con la periferica)., oppure fate il download ed eseguite il software per Windows HP Print and Scan Doctor che fa una diagnosi e cerca di risolvere il problema automaticamente (non sempre funziona !), lo potete scaricare da questo indirizzo :
https://support.hp.com/it-it/topic/printscandoctor-scanning-problems