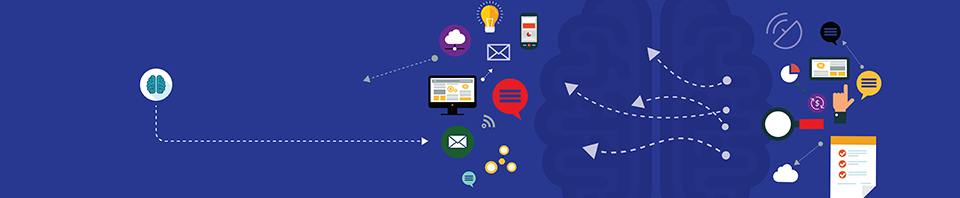Windows 10 è il primo sistema operativo di Microsoft che è in continua evoluzione, vengono rilasciati due upgrade di versione all’anno di solito (il che non è proprio positivo !) , quindi quando ci troviamo di fronte a un pc con Windows 10 può essere utile conoscere la storia dei vari upgrade per cui è passata la macchina che abbiamo davanti.
Windows 10 è il primo sistema operativo di Microsoft che è in continua evoluzione, vengono rilasciati due upgrade di versione all’anno di solito (il che non è proprio positivo !) , quindi quando ci troviamo di fronte a un pc con Windows 10 può essere utile conoscere la storia dei vari upgrade per cui è passata la macchina che abbiamo davanti.
Intanto per comodità ricordiamo che per visualizzare la versione attuale di Windows 10 che gira sulla macchina basta digitare :
start -> esegui -> cmd
e quindi al prompt dei comandi :
winver
ci apparità una finestra come questa in cui verrà riportato il numero di versione, nel nostro caso è la 1809, cioè la versione rilasciata a settembre del 2018 :
ma se vogliamo più informazioni, in particolare se vogliamo sapere se la macchina è un upgrade a Windows 10 da un precedente Windows 7 o 8 , o se è una installazione nativa come facciamo ?
Per queste informazioni dobbiamo fare riferimento al registry di Windows, quindi apriamolo col comando :
start -> esegui -> regedit
e posizioniamoci nel percorso :
Computer\HKEY_LOCAL_MACHINE\SYSTEM\Setup
se qui troviamo una sotto-chiave Upgrade come da figura seguente significa che la macchina non è una installazione nativa di Windows 10 ma è stato fatto un upgrade da una versione precedente, controllando sempre in questo percorso vedremo che ci saranno una o più chiavi Source OS seguite da una data che contengono tutte le informazioni del precedente sistema operativo, in particolare la chiave ProductName ci fa capire che questa macchina prima montava Windows 7 Professional :
continuando con la nostra analisi e passando alla seconda voce Source OS vediamo che la prima versione di Windows 10 che è stata installata sulla macchina facendo l’upgrade della precedente Windows 7 è una Windows 10 Pro release 1803 come si vede di seguito :
Quindi riassumendo la nostra macchina montava in origine Windows 7 Professional, è stato fatto un primo upgrade a Windows 10 montando la release 1803 di questo sistema operativo e poi nel tempo ha già ricevuto, con gli aggiornamenti progressivi previsti da Microsoft, anche il successivo aggiornamento, cioè la release 1809, probabilmente tra poco riceverà anche l’attuale release 1903, ecc….
Se volete maggiori informazioni e preferite un output testuale potete anche digitare questi comandi in powershell, per prima cosa aprite la conscole di powershell con :
start -> esegui -> powershell.exe
e poi quando siete al prompt di powershell :
PS C:\>
fate un copia e incolla in sequenza di questi due comandi :
$AllBuilds = $(gci “HKLM:\System\Setup” | ? {$_.Name -match “\Source\s”}) | % { $_ | Select @{n=”UpdateTime”;e={if ($_.Name -match “Updated\son\s(\d{1,2}\/\d{1,2}\/\d{4}\s\d{2}:\d{2}:\d{2})\)$”) {[dateTime]::Parse($Matches[1],([Globalization.CultureInfo]::CreateSpecificCulture(‘en-US’)))}}}, @{n=”ReleaseID”;e={$_.GetValue(“ReleaseID”)}},@{n=”Branch”;e={$_.GetValue(“BuildBranch”)}},@{n=”Build”;e={$_.GetValue(“CurrentBuild”)}},@{n=”ProductName”;e={$_.GetValue(“ProductName”)}},@{n=”InstallTime”;e={[datetime]::FromFileTime($_.GetValue(“InstallTime”))}} }
seguito da :
$AllBuilds | Sort UpdateTime | ft UpdateTime, ReleaseID, Branch, Build, ProductName
avrete un output simile a questo :
che è esattamente quello che vedavamo anche nel registry riportato in maniera ancora più chiara e sintetica.
Ora con queste informazioni qualunque macchina Windows 10 non avrà più segreti per voi sulla sua storia di upgrade !
: – )